Google Chrome Browser isn't working with printers
Google Chrome is a cross-stage internet browser created by Google. It was first discharged in 2008 for Microsoft Windows, and was later ported to Linux, macOS, iOS, and Android. The program is additionally the primary segment of Chrome OS, where it fills in as the stage for web applications.
A few clients have been griping about utilizing the capacity to print legitimately from Chrome. Practically all influenced clients are detailing all of a sudden losing the capacity to print from Chrome in the wake of doing it effectively for a significant lot of time. A missing printer can result from issues with Chrome itself, Windows, or absent or obsolete drivers.
Is it true that you are getting this issue on any website page when you attempting to print from google chrome internet browser?
In case you're encountering issues with a printer not being found on Google's Cloud Print administration, check you're signed in utilizing the right Google Account by means of the Settings page in Chrome. Guarantee that the PC facilitating the printer is exchanged on, that it's running Google Chrome under the right record, and that the printer itself is associated and exchanged on. Burden the cloud printer list from inside Google Chrome to ensure the printer has been effectively shared.
If you are facing any of the problems below is solutions:
Fix Can't print from Google Chrome
Printing a document in chrome doesn't work anymore
Printer Not Found on Google Chrome web browser
Fix problems with Google Cloud Print
Troubleshooting Google Cloud Print
Why can I not print from Google Chrome
Set up Google Cloud Print
If your printer doesn’t say it’s Cloud ready, follow the steps below.
Turn on your printer.
On your Windows or Mac computer, open Chrome.
At the top-right, click More More and then Settings.
At the bottom, click Advanced.
Under 'Printing', click Google Cloud Print.
Click Manage Cloud Print devices.
If prompted, sign in with your Google account.
Select the printers that you want to connect and then click Add printer(s).
If your Chromebook is having problems with printing with Google Cloud Print, try the following steps.
Check power & connections
Make sure your printer is set up correctly
Fix common problems
Check if your printer driver is up to date
If you’re still having trouble printing, visit the Google Cloud Print Help Center or
Call Toll Free 1-877-637-1326.


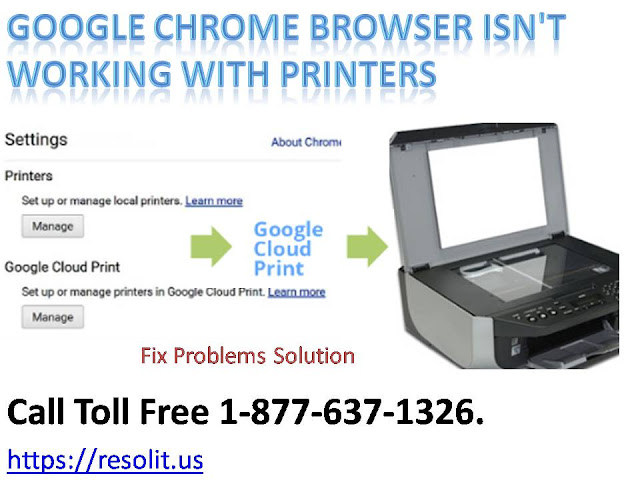


![[Resolved] Fix Google Chrome Browser Hanging Problem](https://blogger.googleusercontent.com/img/b/R29vZ2xl/AVvXsEgAqsoeHqUuwo93qfqTF2pUOMq9nJi-7_I-oCHminHmuQcDYhC3wWmsLFRAuXTwc8G6xSGAlBSiwbWMIet3re_92JPYxtoDlT37hhKwyUrsoaT8oS4NqKludvZo_0s-axcKe2Kf67m3ep7N/w680/Google+Chrome+Browser+Hanging+Problem.jpg)
0 Comments